最近、キャンバスアプリの作成にも慣れてきた方から、より業務ライクなシステム要件にも対応できるアプリを作成したい!という要望を伺います。
そこでよく紹介しているのはモデル駆動型アプリです。
基礎に関してはこちらもご覧ください。
動画でもモデル駆動型アプリの作成方法を紹介しています。
それでは早速、モデル駆動型アプリの作成方法を紹介していきます!
目次
アプリ作成の主な流れ
以下のような手順で作成していきます。
ソリューションの作成
モデル駆動型アプリの作成はソリューションの作成に始まります。
以下のように作成します。
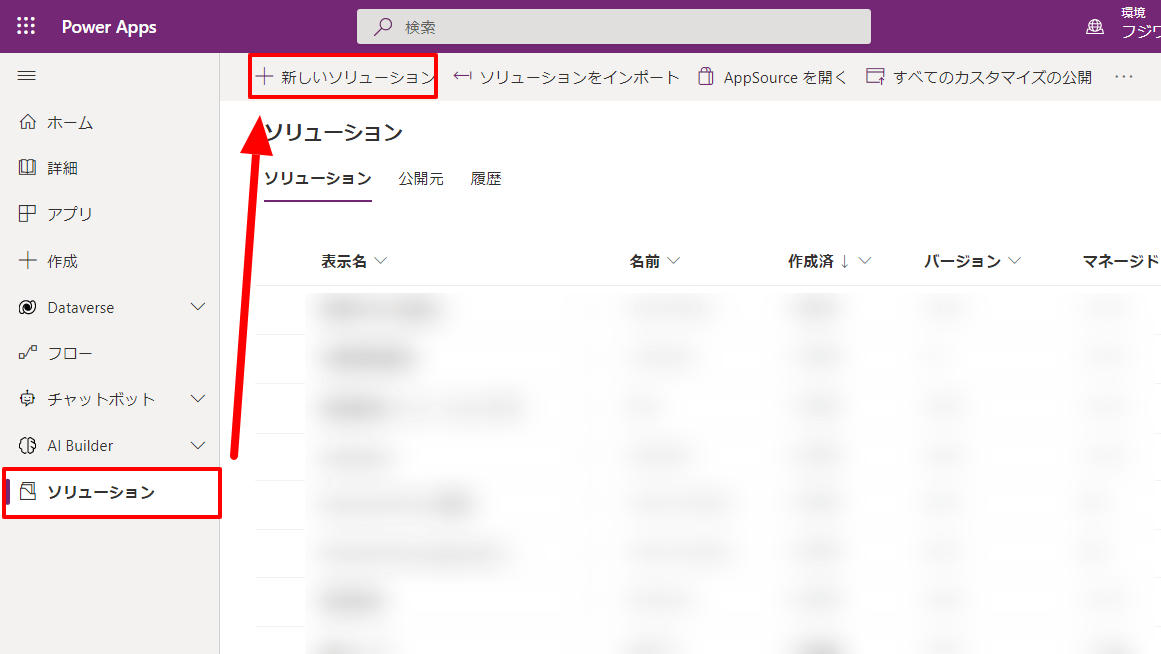
テーブルの作成
まずはテーブルを作成します。

テーブルの名前、論理名を登録します。
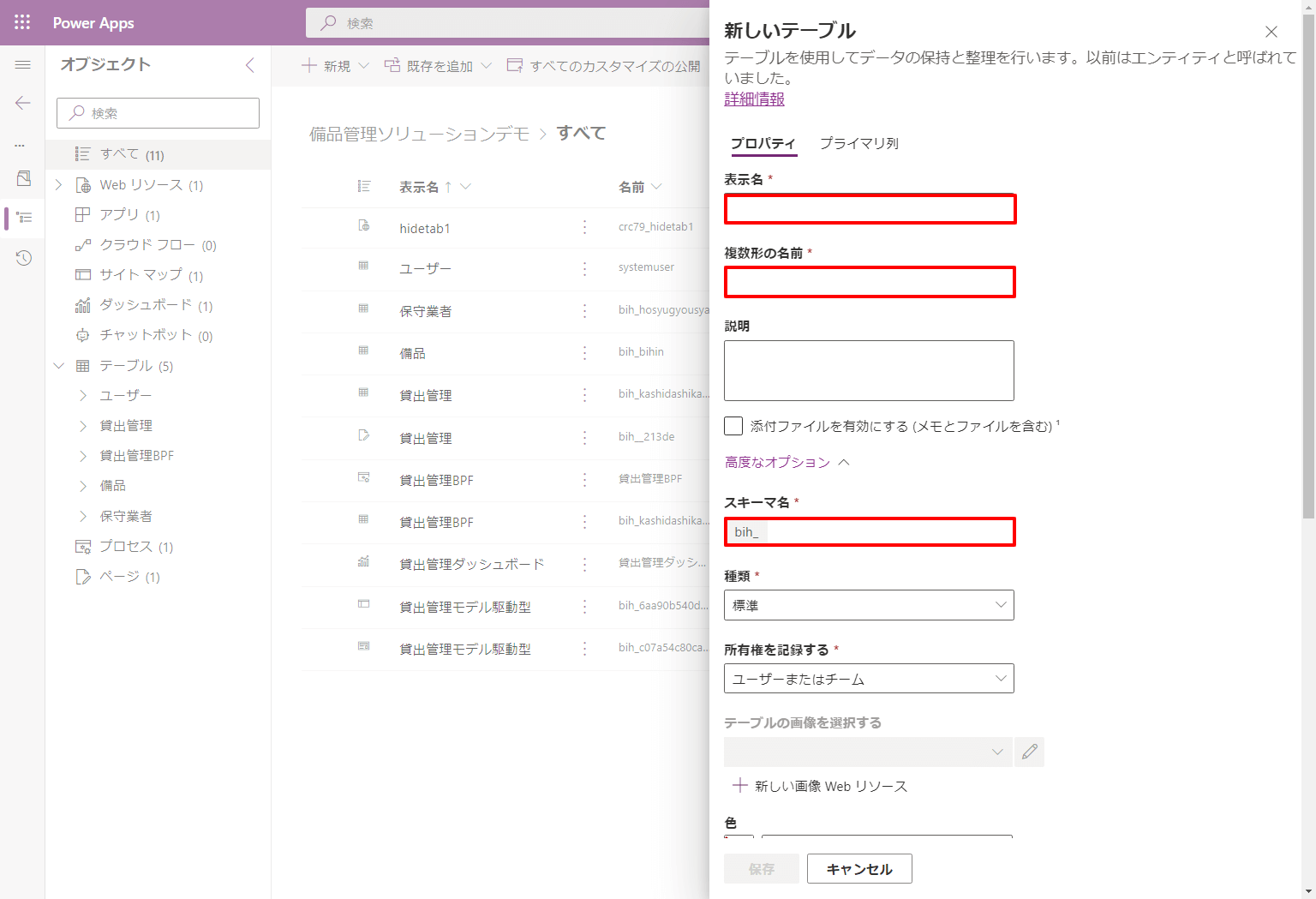
列
列はテーブル内のカラムです。以前はフィールドとも呼ばれていました。
色々なデータ形式に対応しています。
ほかのテーブルをルックアップしてドロップダウンで選択するような列を作成する場合は、検索型を利用します。先に検索先の列を作成してから作成するようにします。そのため、マスターとなるような列を先に作成することをお勧めします。
作成したテーブル内で列を選択します。
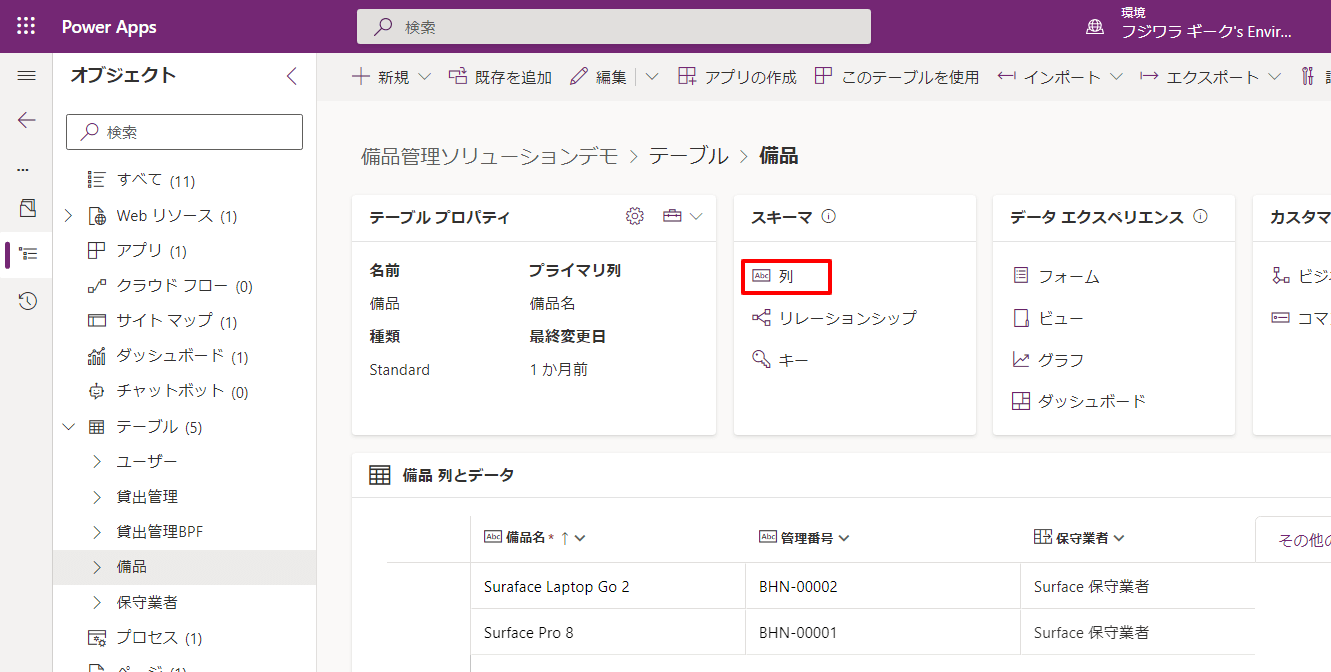
左上の「新しい列」から新しい列を作成します。

リレーションシップ
必要な列を作成したら、各テーブル間の関係性を作成して、この後のフォームやビューに表現できるようにします。
左のナビゲーションメニューからテーブルのレベルの階層に戻り、リレーションシップを選択します。
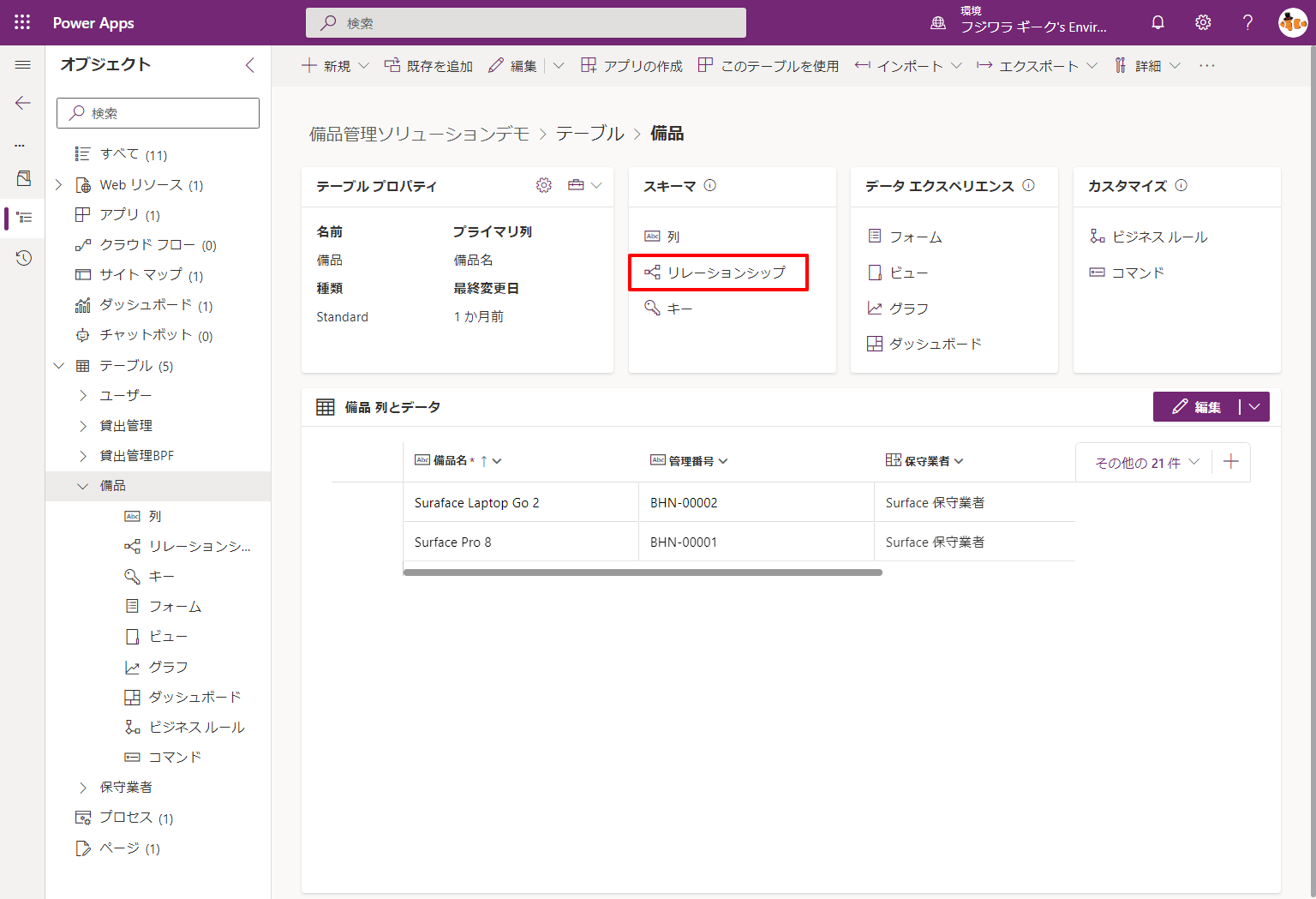
ナビゲーションメニュー中のリレーションシップから直接遷移しても構いません。
1:N, N:1, N:N のようなケースのテーブル間のリレーションシップを作成することができます。
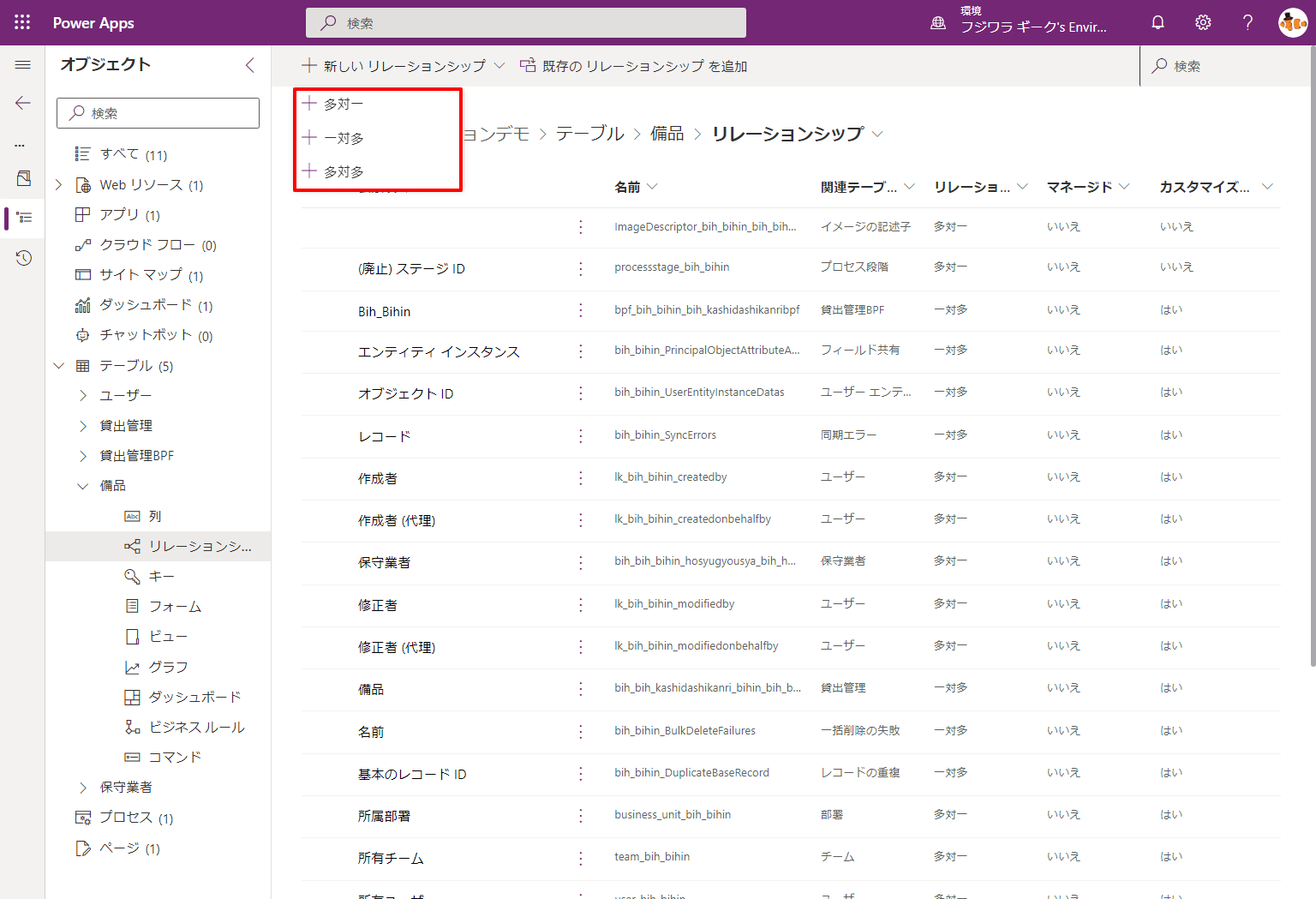
イメージとしては以下のようなものです。
- 1:Nは見積明細のようなヘッダーと明細のような関係性をもつもの。ヘッダーは1件に対して明細は複数。
- N:1はマスターをドロップダウンで選ぶイメージで、複数のレコードで重複して選択できる1件のレコードという形式の関係性をもつもの。上述の検索型の列で作成すると自動的にリレーションシップもこの型で作成される。
- N:Nはタグ付け、スキル、資格情報等、複数のレコードに対して複数のレコードを双方向に割り当てできる関係性を持つもの
ビューの作成
一覧画面を作成します。こちらはビューと呼びます。以下のような画面です。
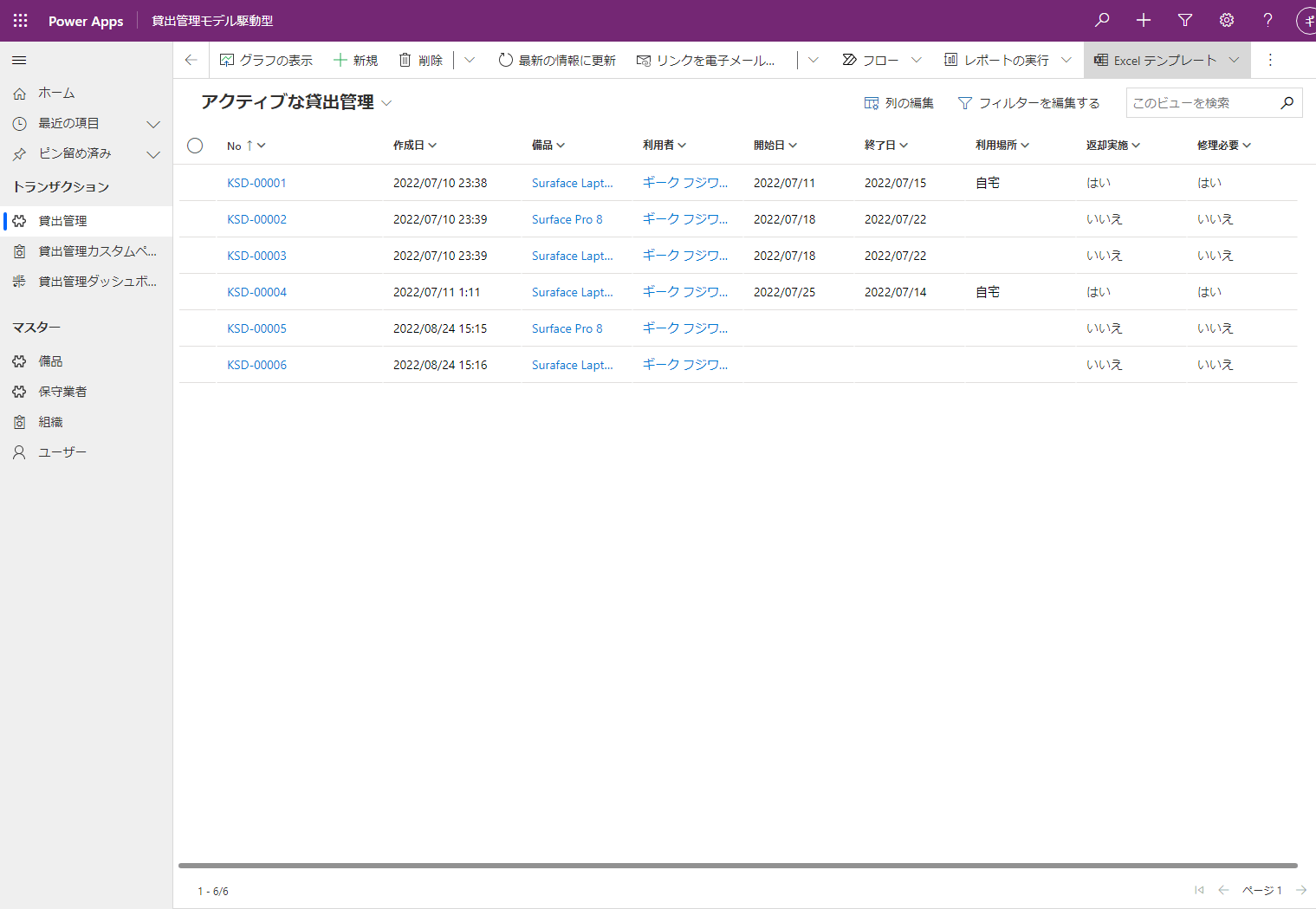
モデル駆動型アプリでは、基本的には左のメニュー(テーブル)を選択すると、「ビュー」→「フォーム」の順に画面が遷移していきます。
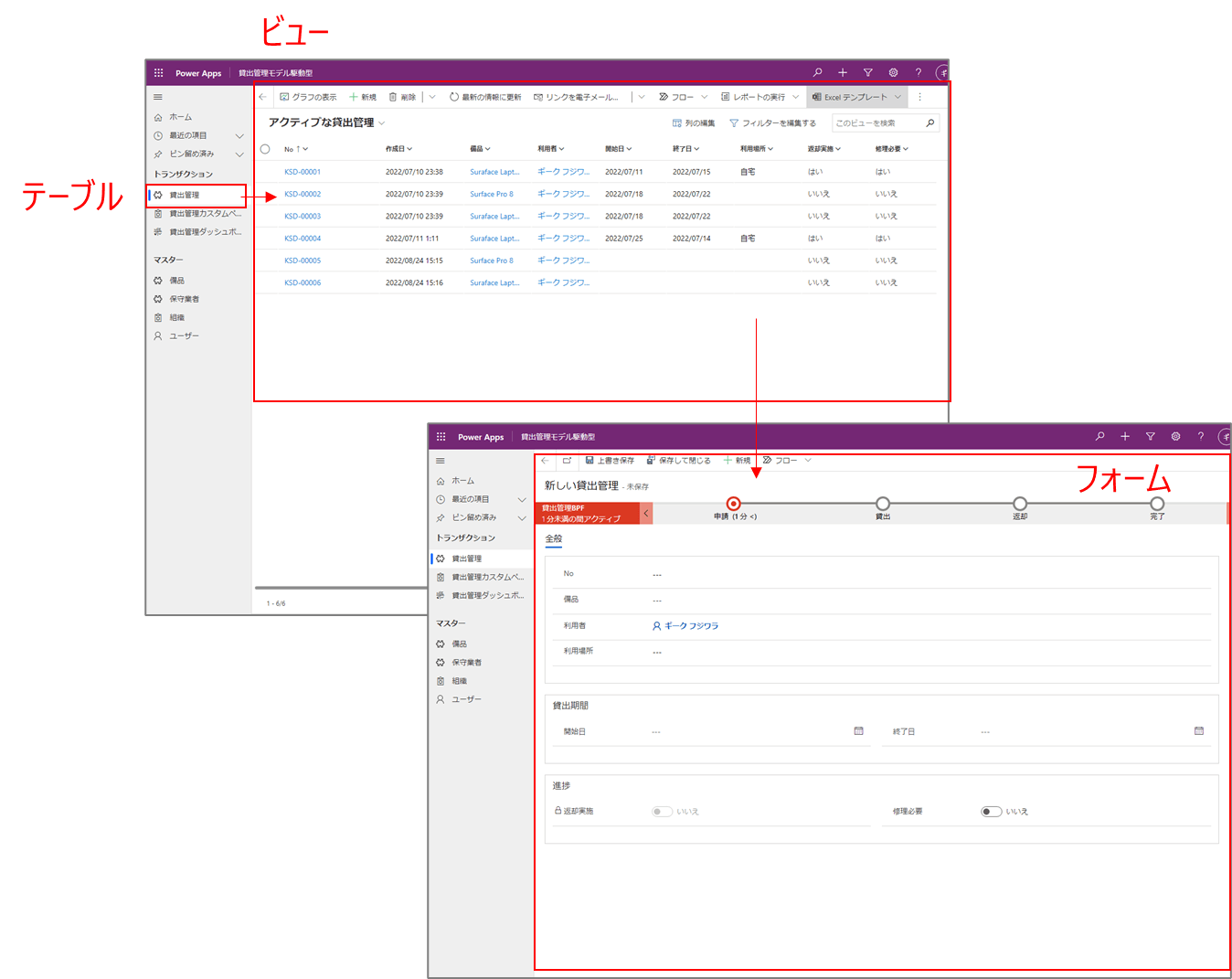
こちらを作成していきます。
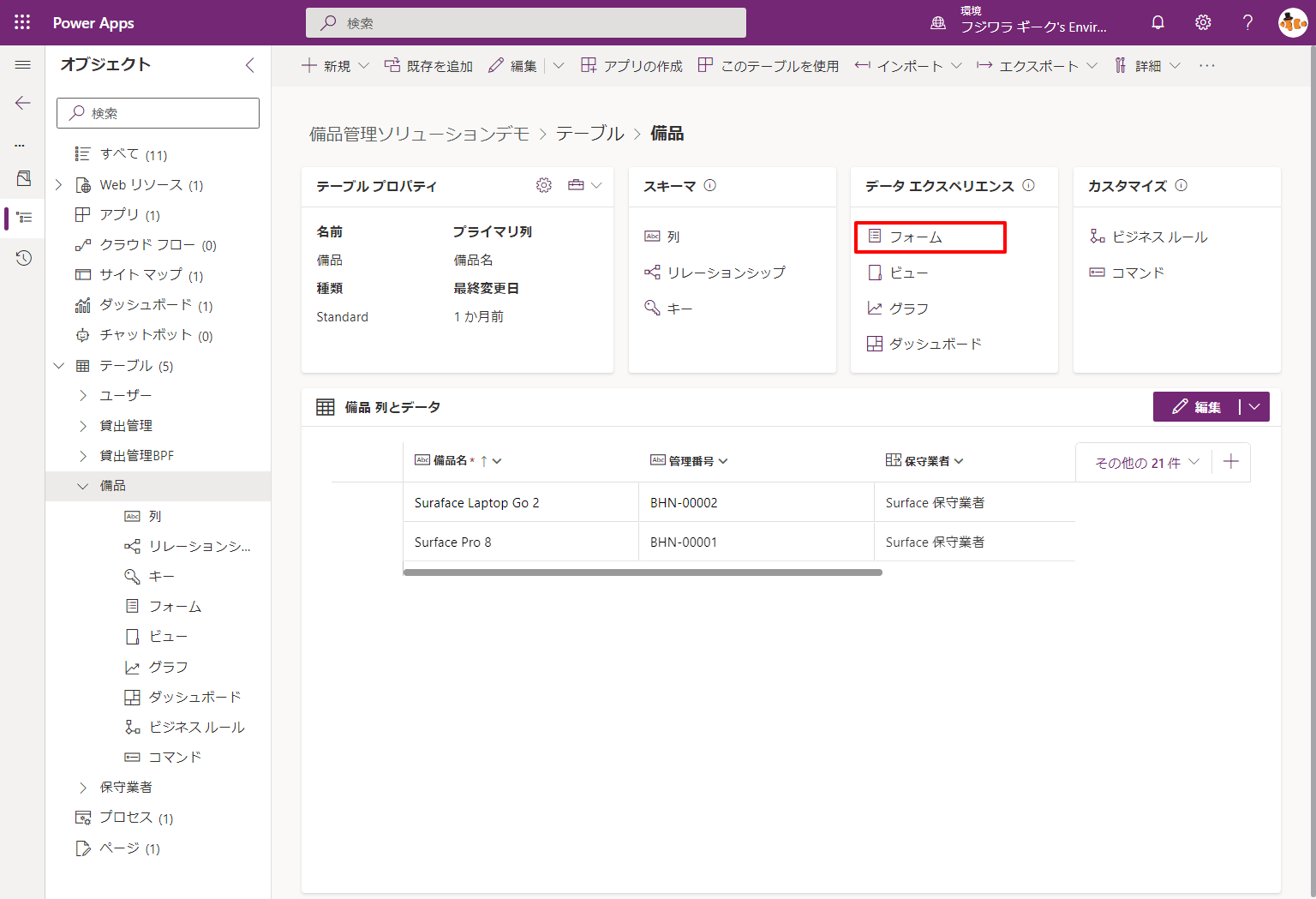
テーブル名ごとにビューは自動作成されていますが、「アクティブな○○」というような名称のものを選択して編集します。こちらがメインに使われるビューです。
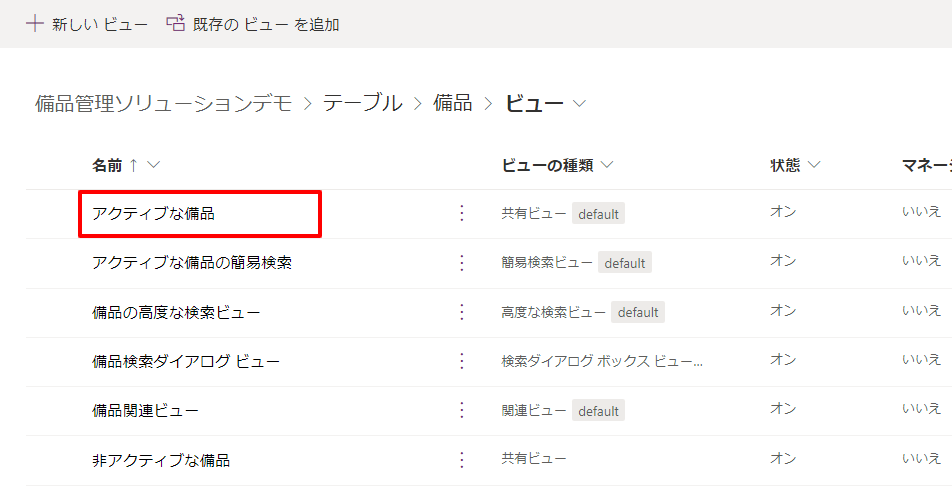
左のメニューから列を選択して作成することができます。
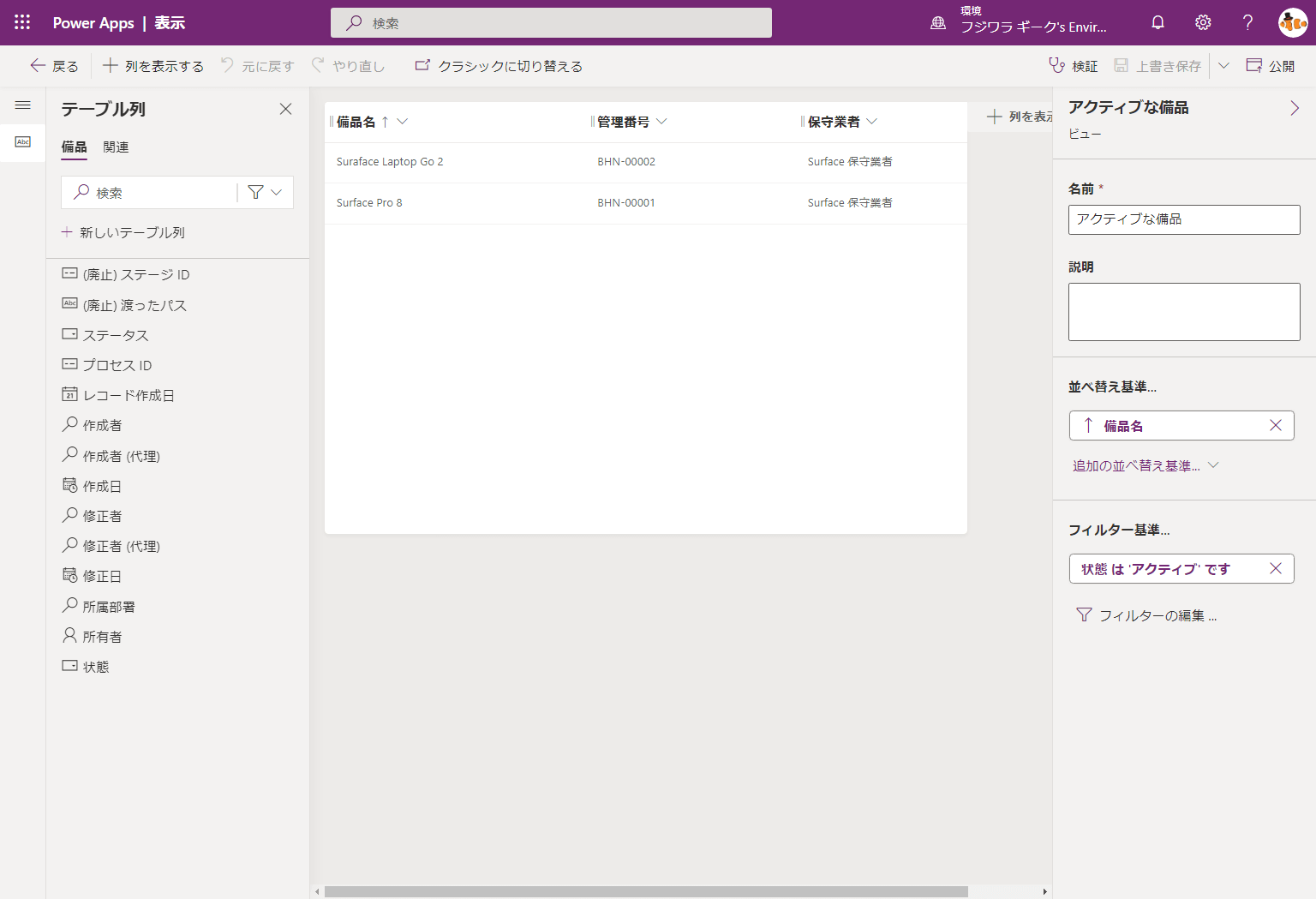
足りない列はこちらから作成することもできます。
完成したら右上の公開を行います。
フォームの作成
テーブルのレベルの階層に戻り、フォームを選択します。
フォームは1行(レコード)の詳細画面です。以下のような画面です。
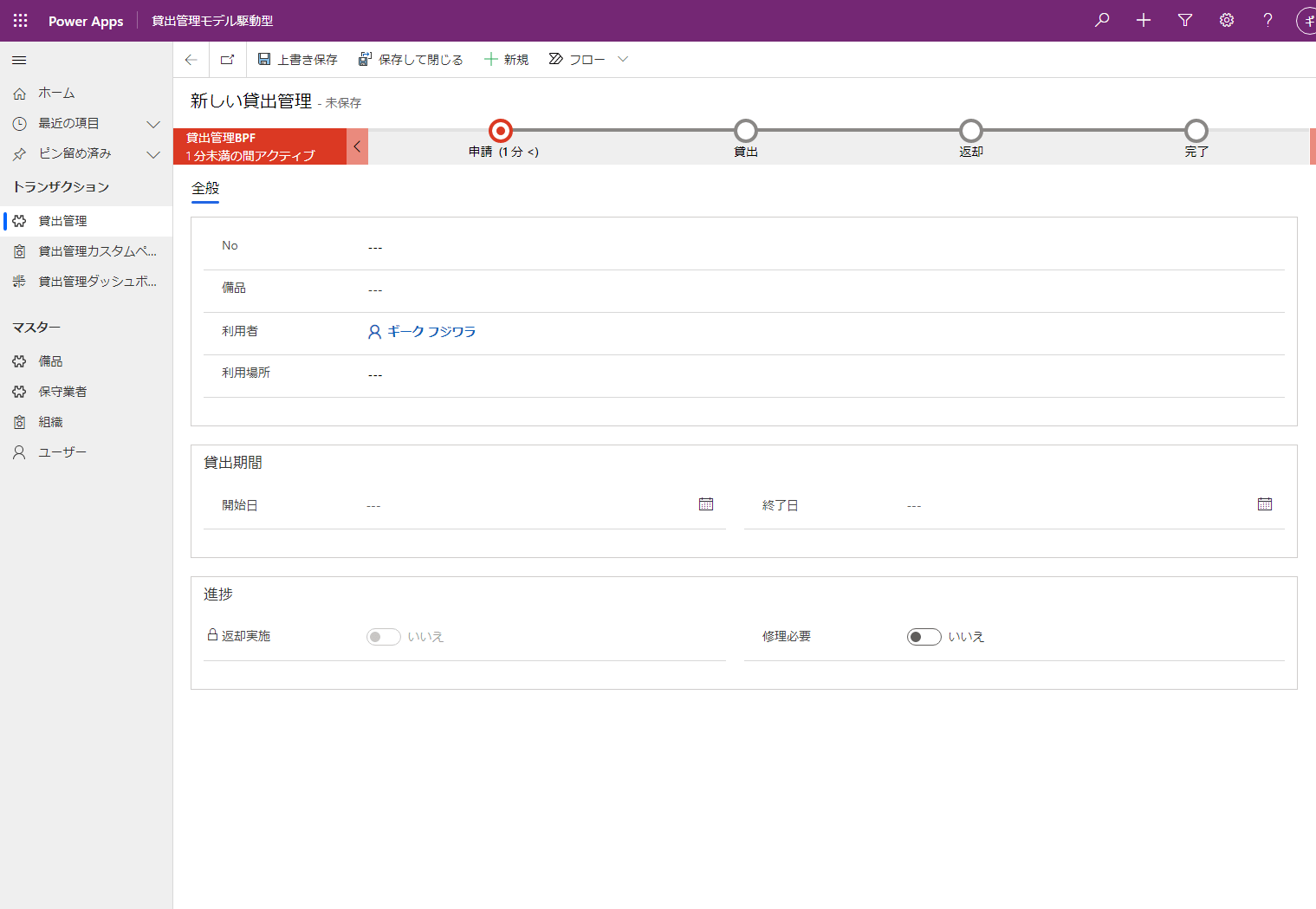
こちらを作成していきます。
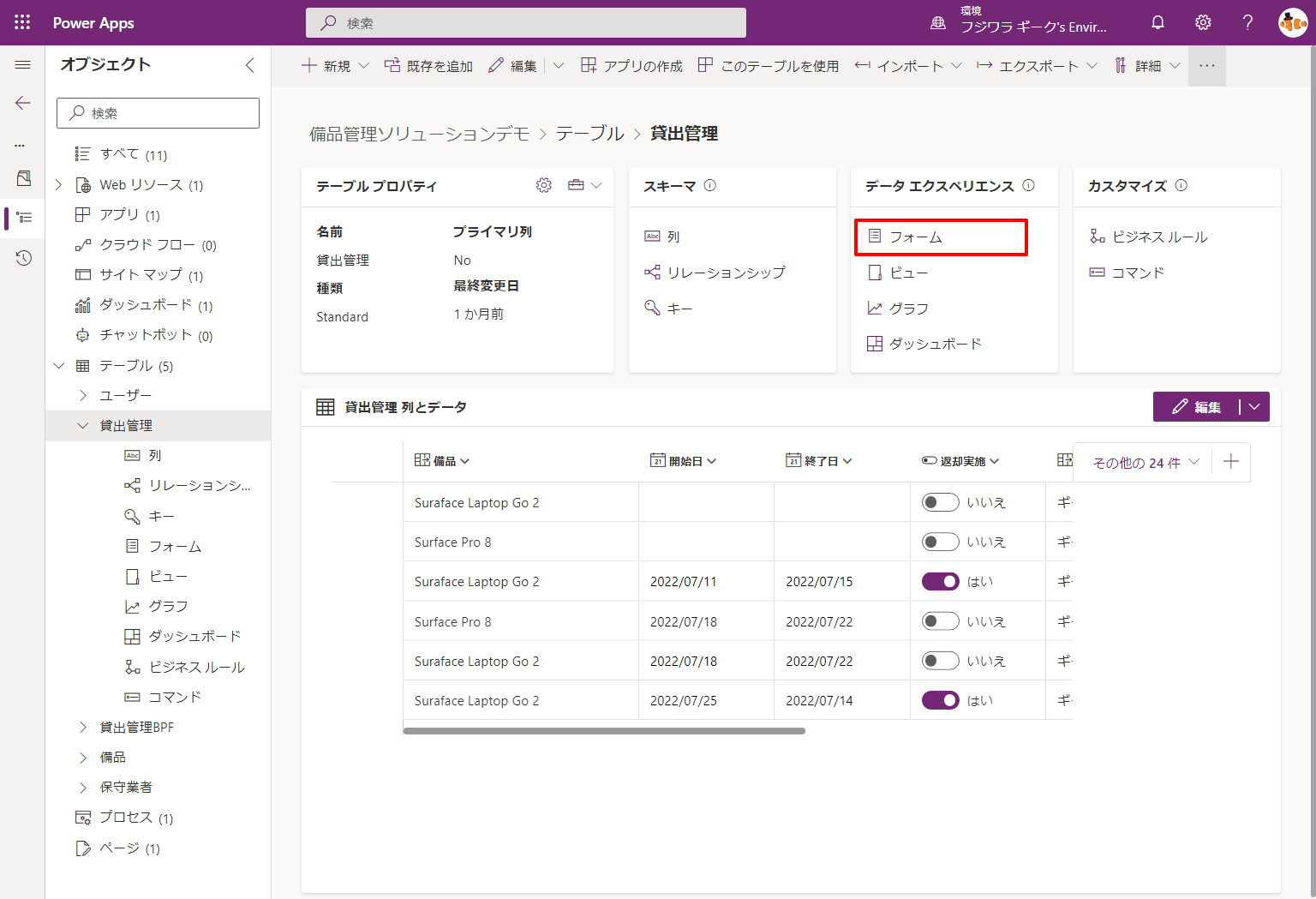
メインと書かれているフォームを選択して編集します。
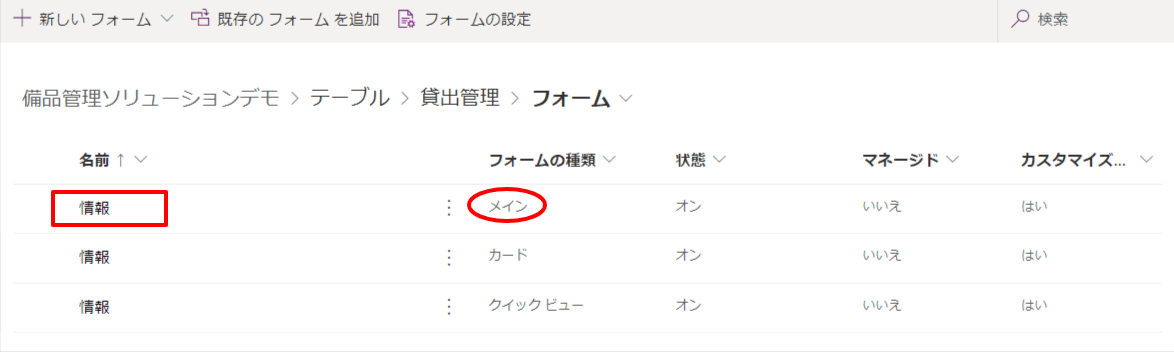
アイコンだけが表示されているかと思いますが、テーブル列を選択します。
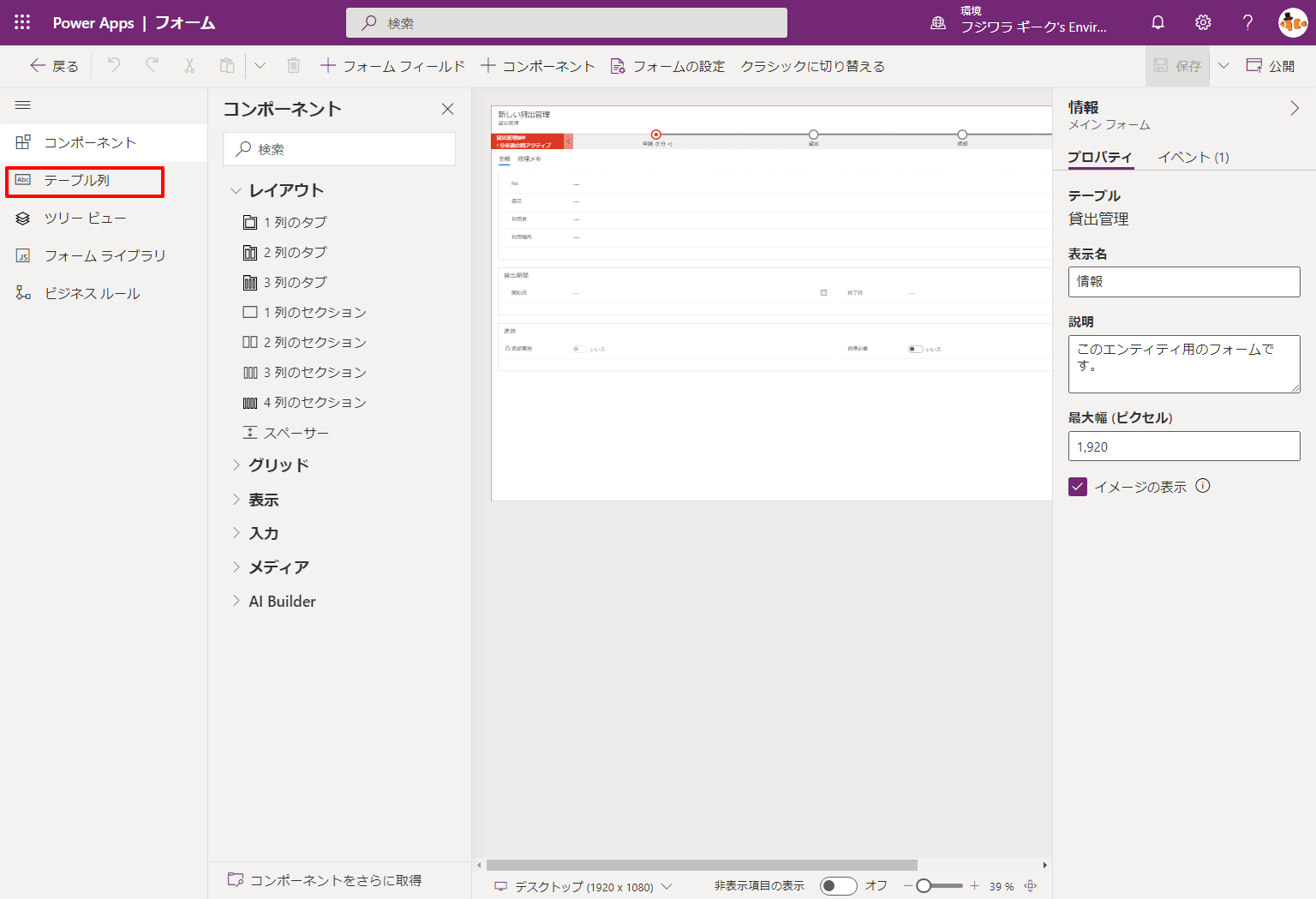
クリックやドラッグアンドドロップで画面のデザインを行います。
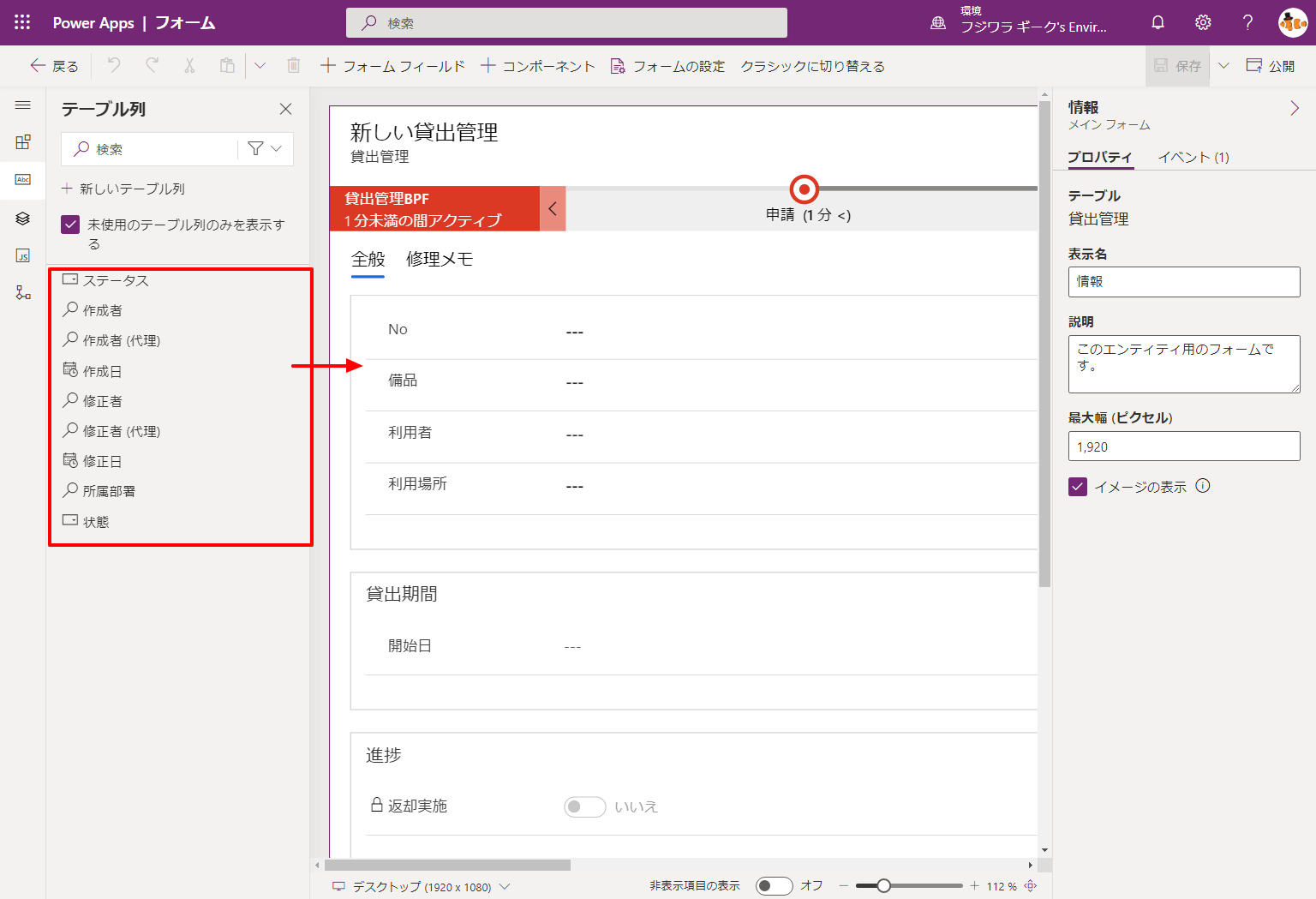
完成したら右上の公開を行います。
アプリの作成
トップレベルの階層に戻り、モデル駆動型アプリを作成します。
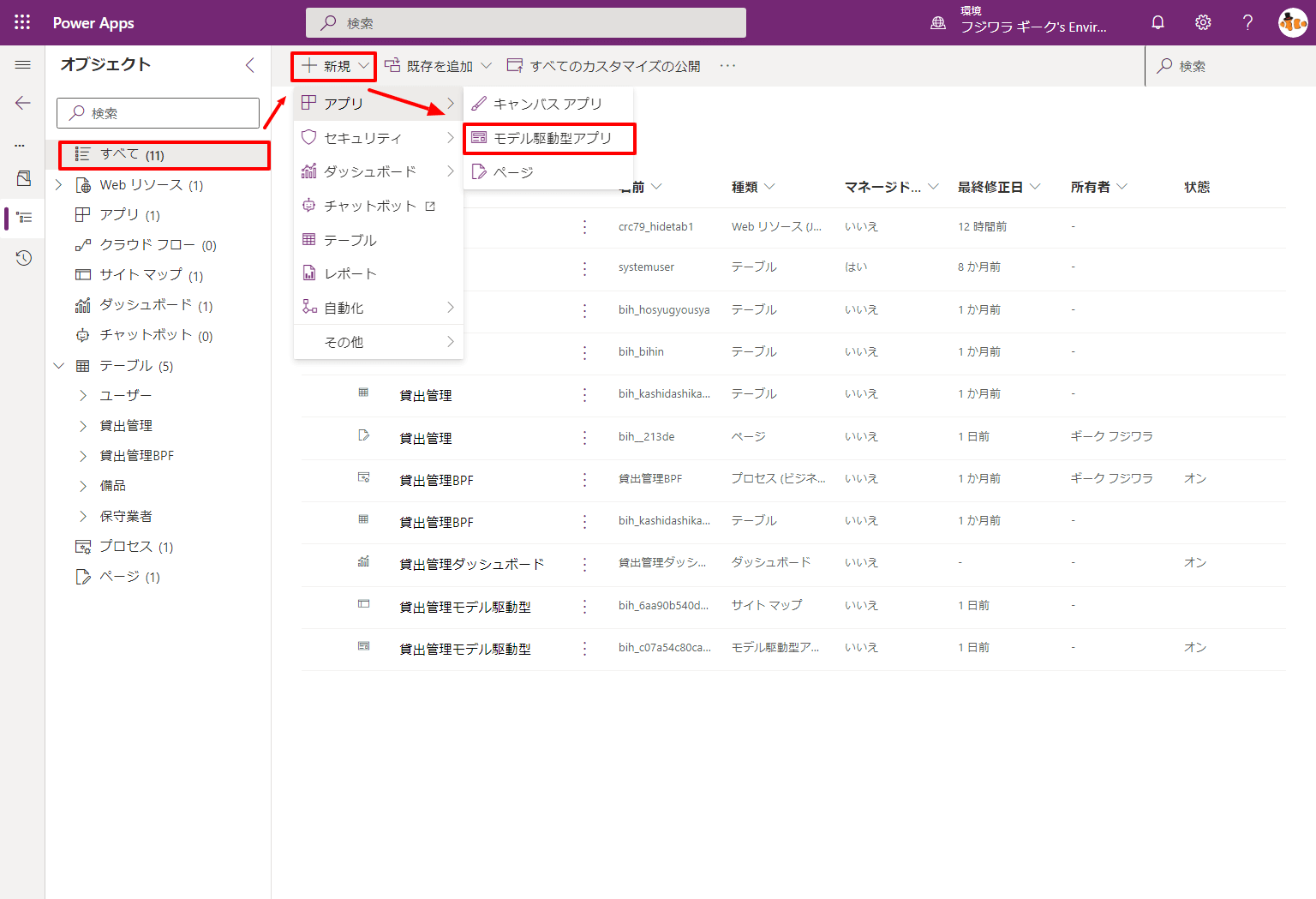
ナビゲーションからグループとサブエリアを作成しますそれぞれの画面上での関係性は以下の通りです。
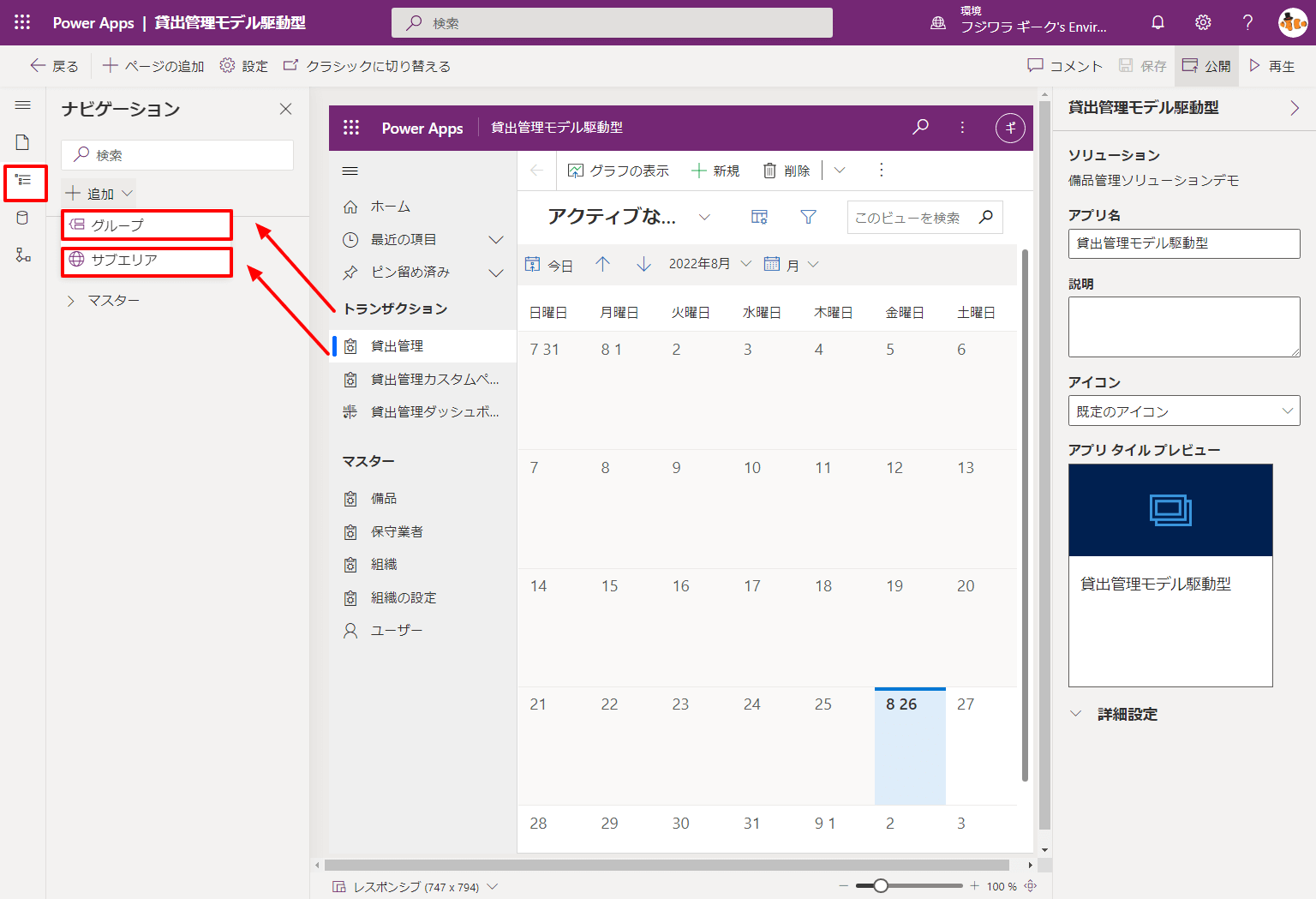
ビジネスプロセスフローの作成
画面の構成ができましたら、次に必要であればビジネスプロセスフローを作成します。
こちらは任意項目です。プロセスフロー化したいものがありましたら実行してください。
ビジネスプロセスフローとは、以下のような業務フローをそのままフォームに表示する機能です。
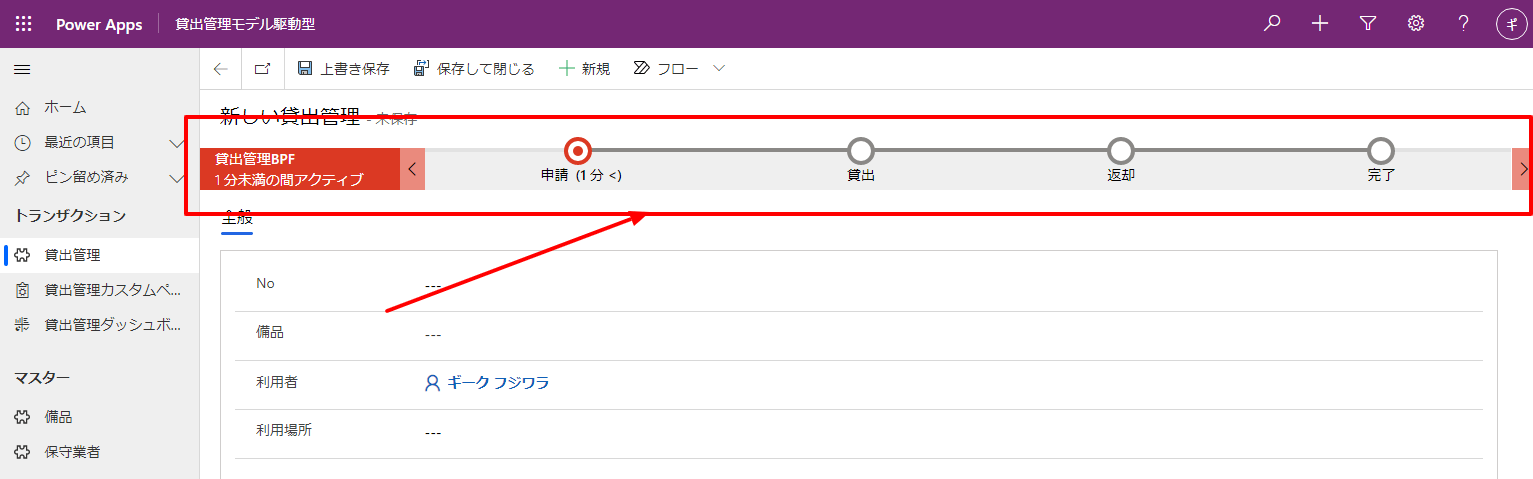
モデル駆動型アプリの作成画面にて、ビジネスプロセスフロー(BPF)の作成画面に遷移します。
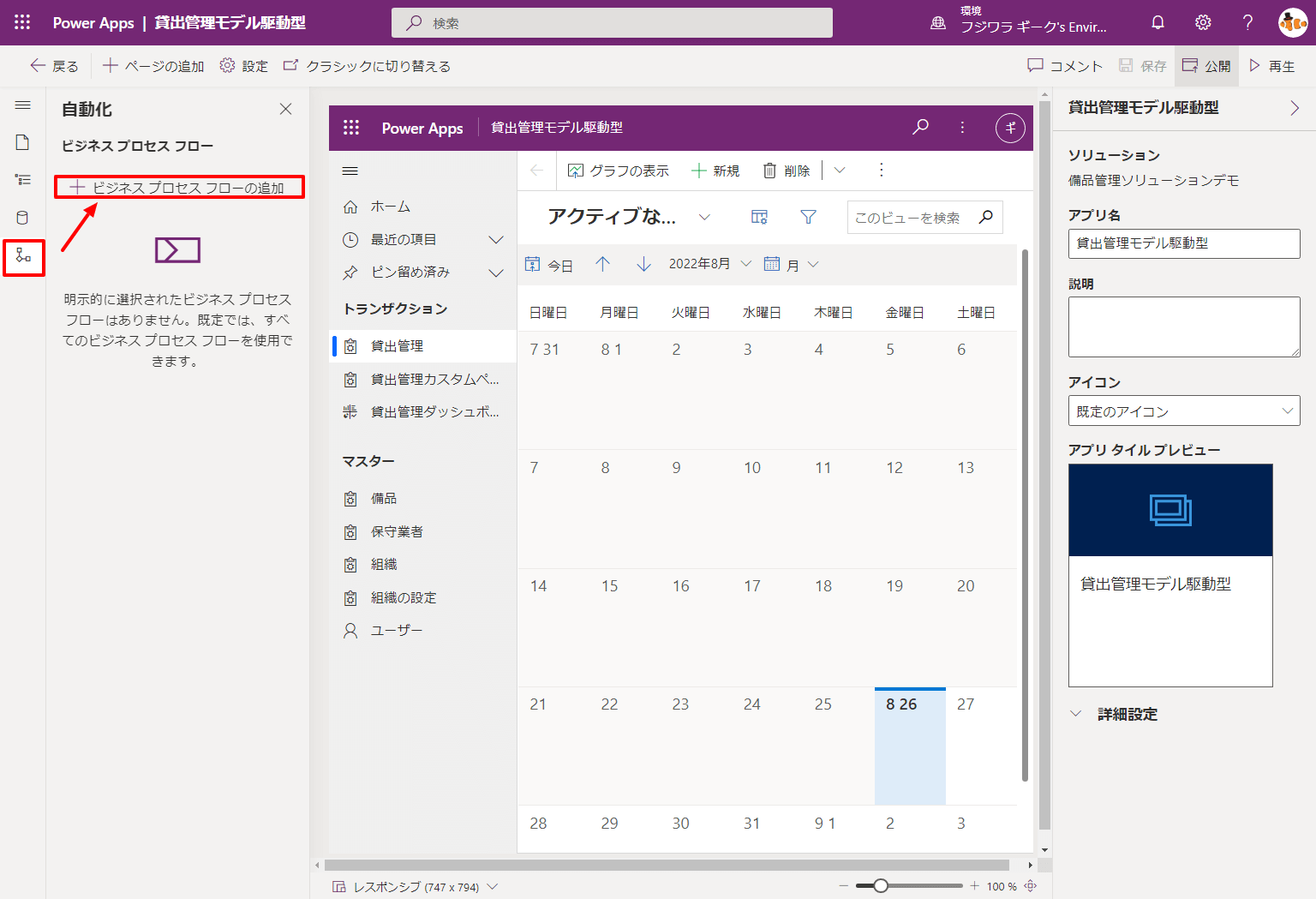
こちらのように作成します。
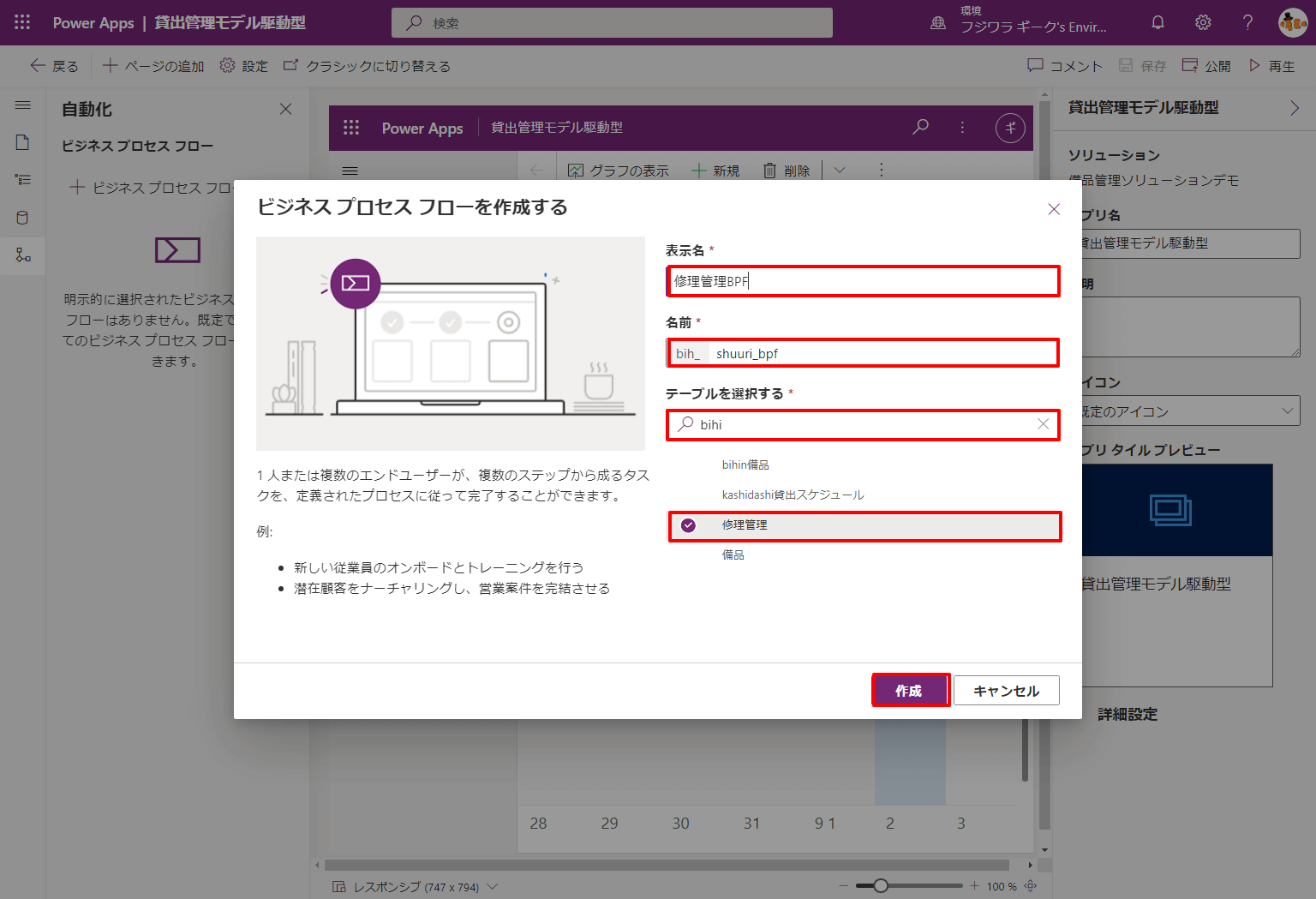
アイテムを右から選択して追加していき、ステージ内で登録したい項目を選択することができます。
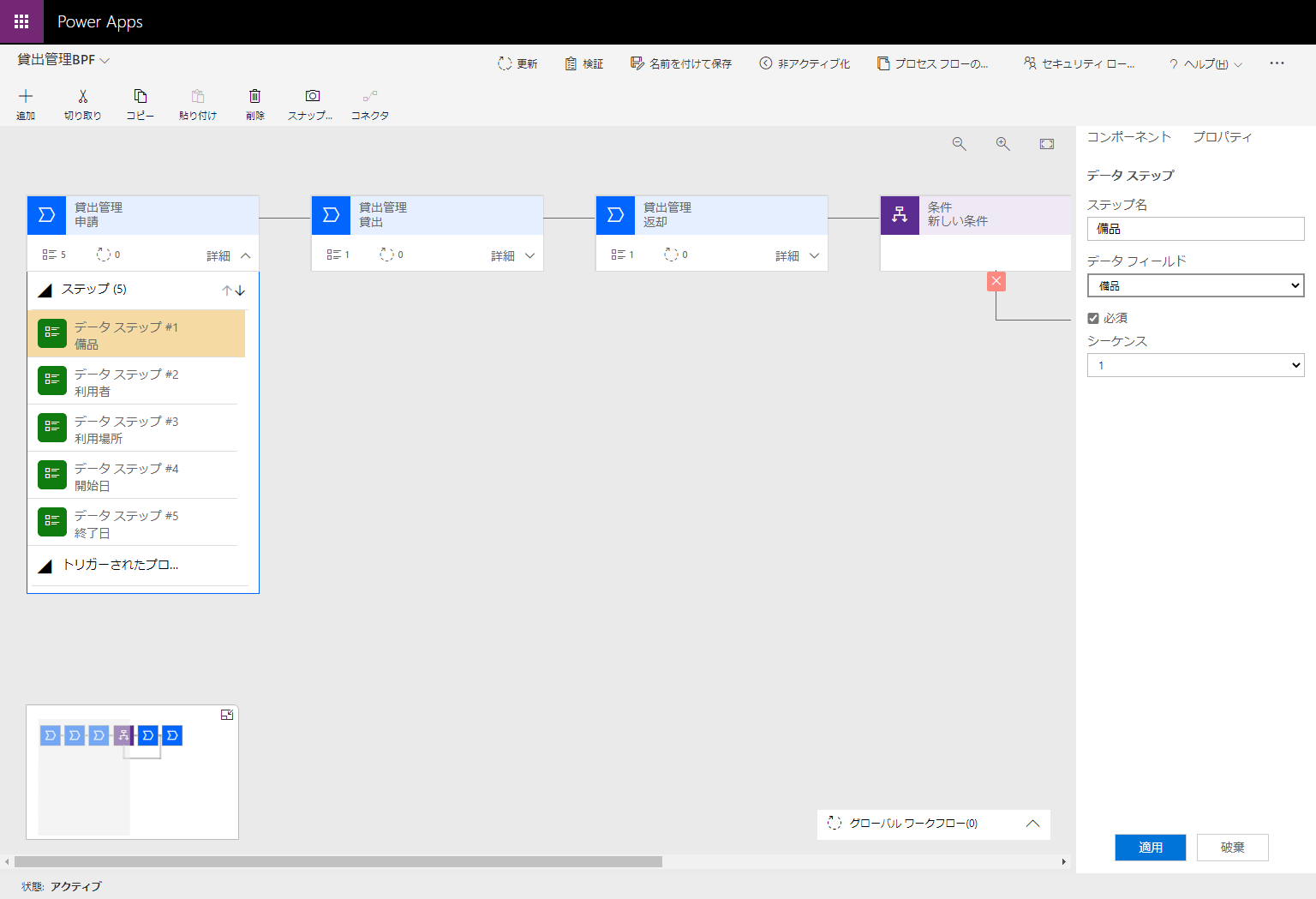
BPFによりフローを標準化することなどに役立てることができます。
環境に適用するには保存してアクティブ化します。
モデル駆動型アプリの公開
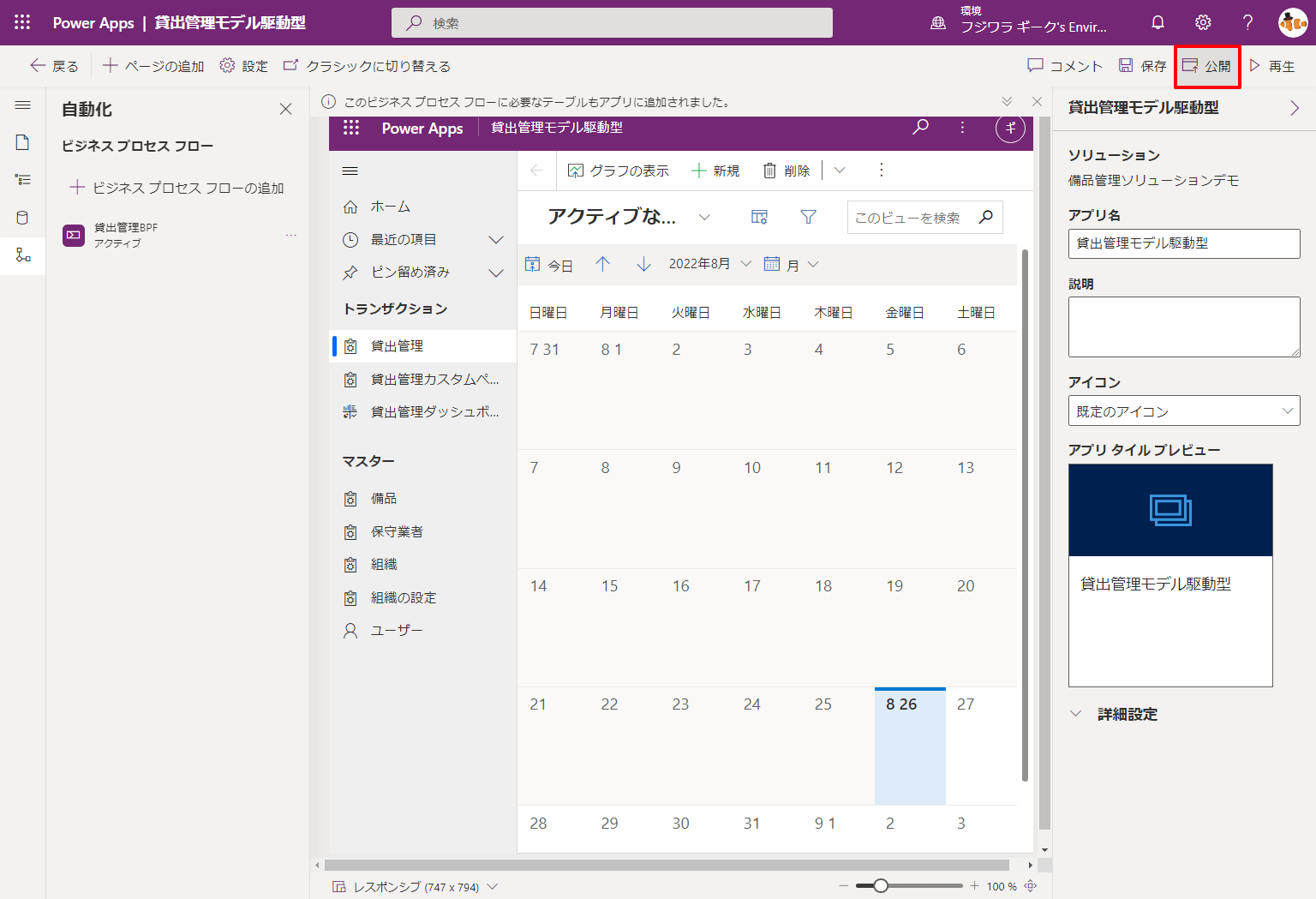
以上で完了です。
ご参考になれば幸いです。








